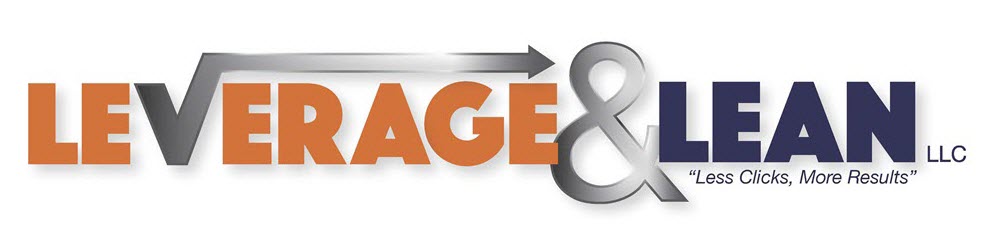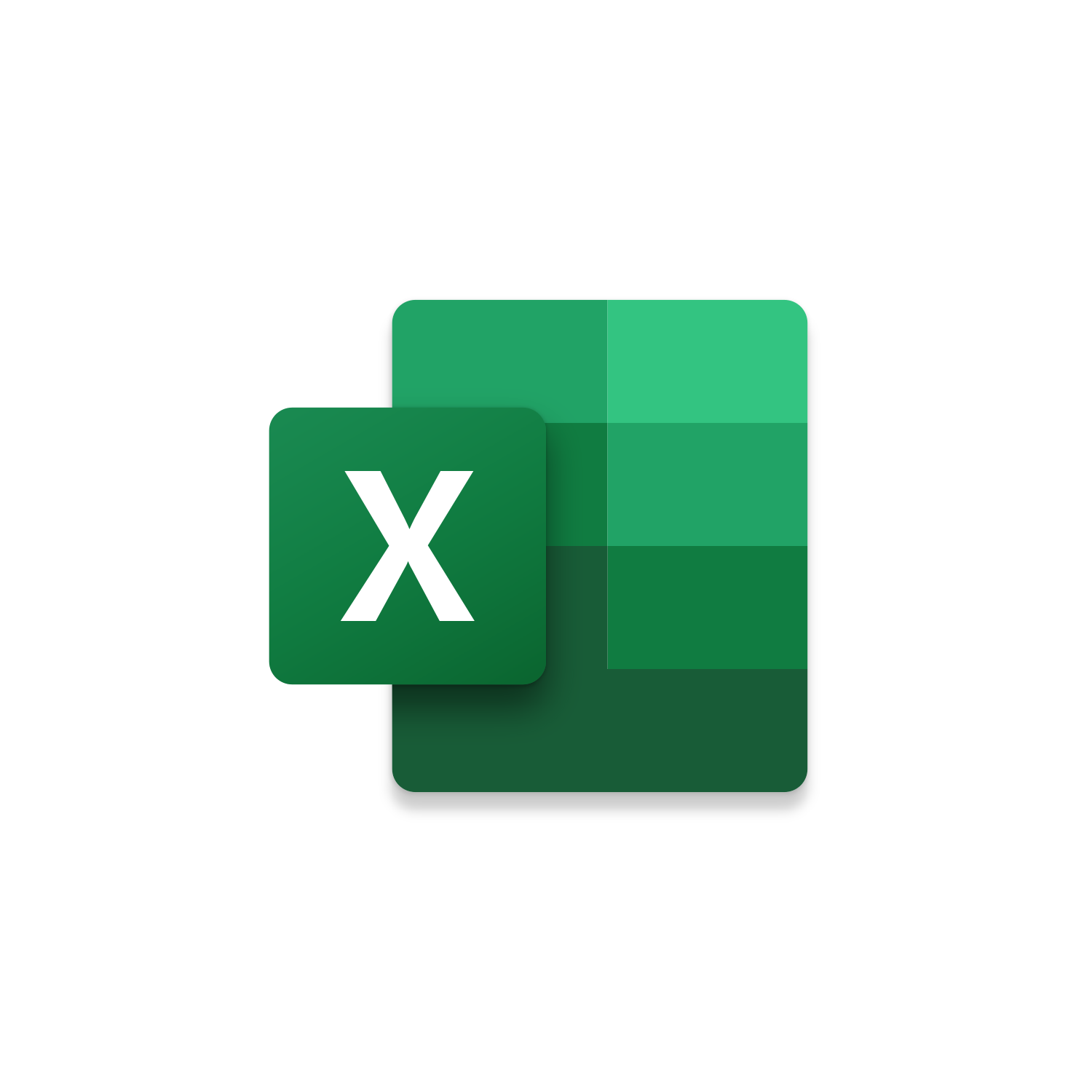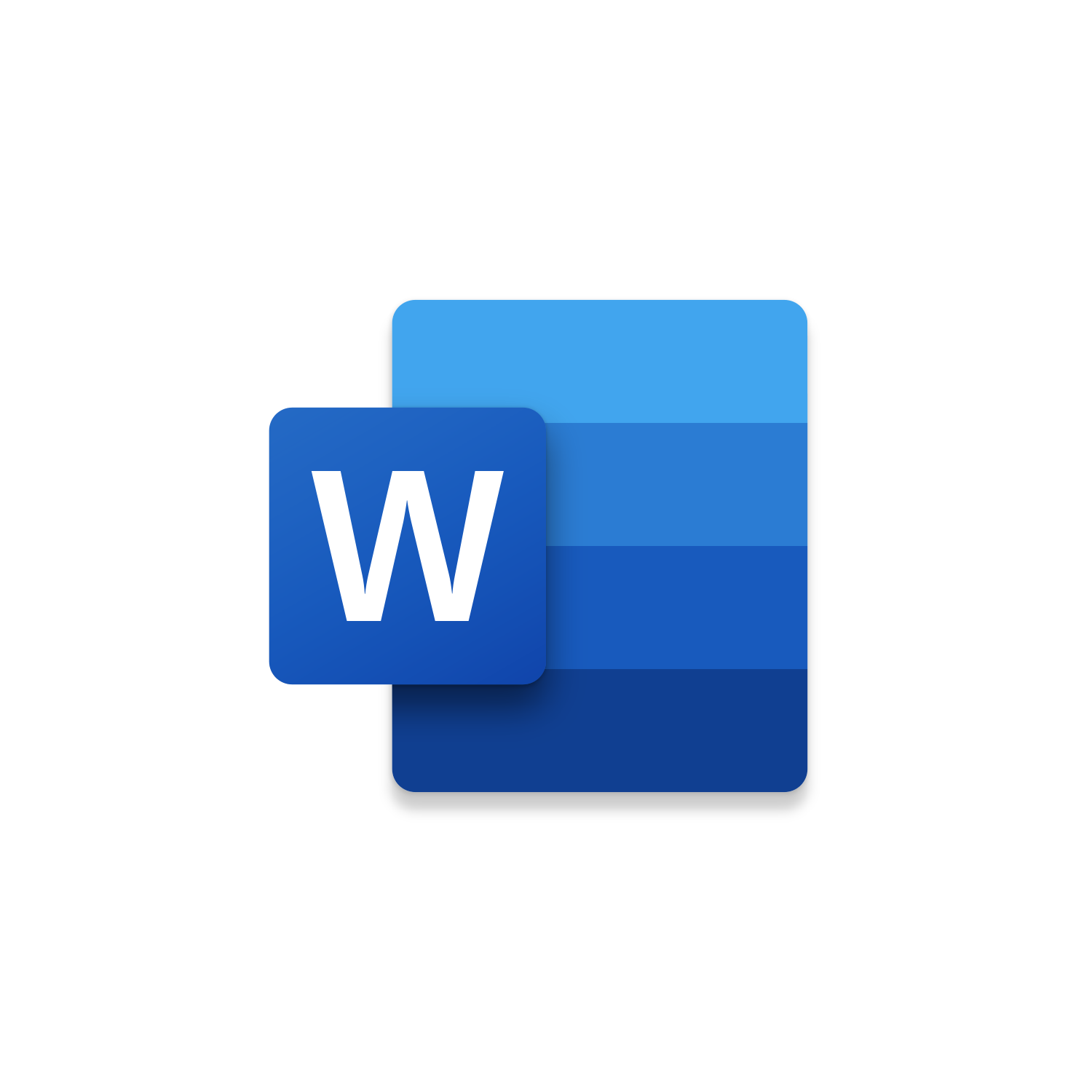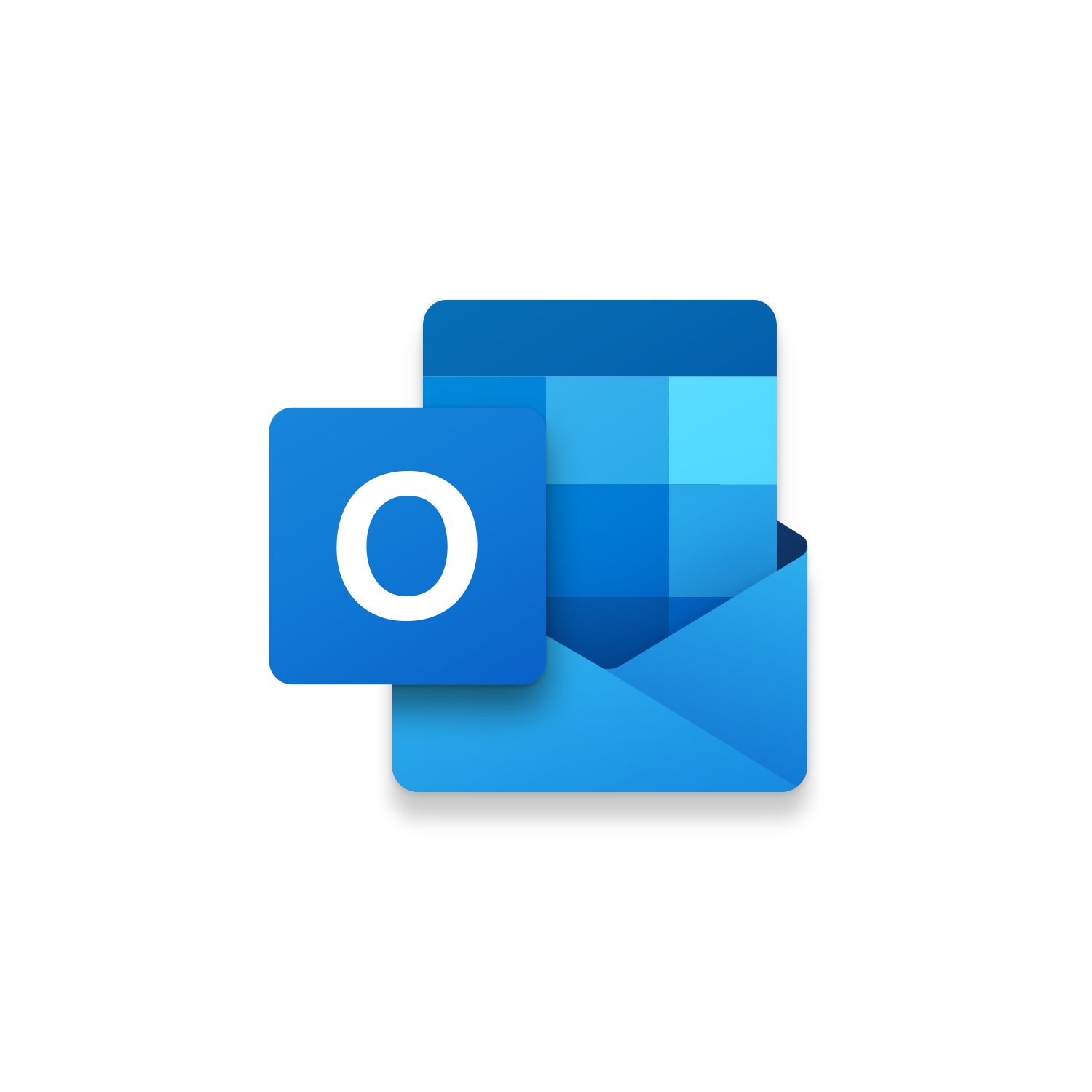
Outlook Reply with Email Template | VBA Macro #32
If you find yourself emailing the same response over and over you could create an Outlook Email Template. Email templates are a great way to save that perfectly drafted email and recall it again at a later date. One shortcoming in Outlook is that there isn’t an easy way to reply to an email directly with an email template. This is why we created the macro Reply with Email Template. This is an Outlook macro that will allow you to reply to an email with all the contents of a specific email template. You can run this macro for the current email selected in your inbox or from an open email. By Default, this macro will reply to all recipients. You can update the VBA code to only reply to the sender instead. Once running this Outlook macro will access your default email template file path and display an InputBox with all the available email templates to select from. Simply type the leading number of the email template you want to reply with and click Ok. This macro will finish by pulling in the selected email template’s contents to the active Outlook email body. If the template you selected has attachments these will also be attached to the email.