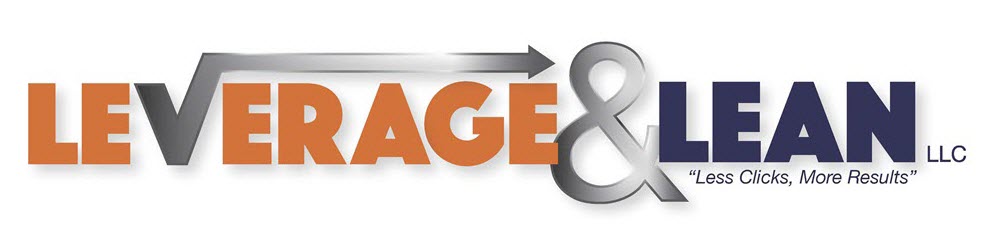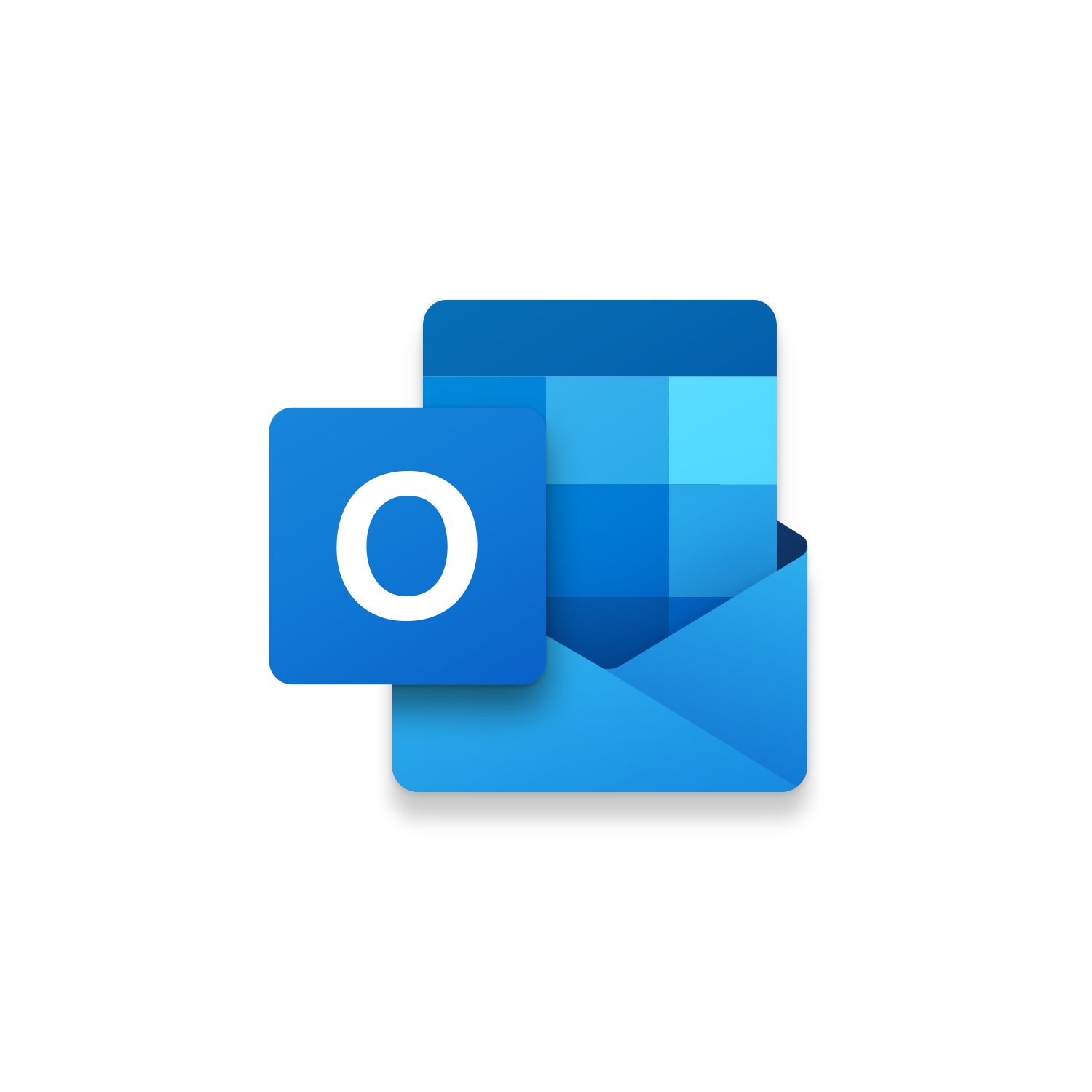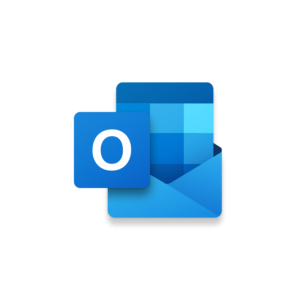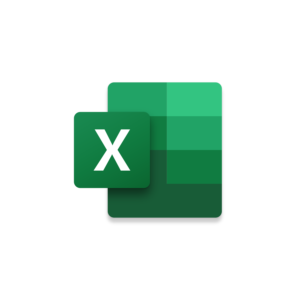
Macro Intro
If you find yourself emailing the same response over and over you could create an Email Template. If you have never done this checkout our tutorial on how to Create an Outlook Email Template. Email templates are a great way to save that perfectly drafted email and recall it again at a later date. One shortcoming in Outlook is that there isn’t an easy way to reply to an email directly with an email template. This is why we created the macro Reply with Email Template. This is an Outlook macro that will allow you to reply to an email with all the contents of a specific email template. You can run this macro for the current email selected in your inbox or from an open email. By Default, this macro will reply to all recipients. You can update the VBA code to only reply to the sender instead. Once running this Outlook macro will access your default email template file path and display an InputBox with all the available email templates to select from. Simply type the leading number of the email template you want to reply with and click Ok. This macro will finish by pulling in the selected email template’s contents to the active Outlook email body. By Default, the active email’s subject will remain but with an update to the VBA code you can replace it with the template’s subject. If the template you selected has attachments these will also be attached to the email. This Outlook macro is designed to grow with you over time and will display all of your email templates as you continue to create them. Checkout our other Outlook macros that makes it easier to save and open email templates.See it in Action
Watch this video to see this macro in action.Code
Here is the code for this macro. Make sure the following References are setup before running it: Visual Basic For Applications, Microsoft Outlook 16.0 Object Library, Microsoft Office 16.0 Object Library, Microsoft Word 16.0 Object Library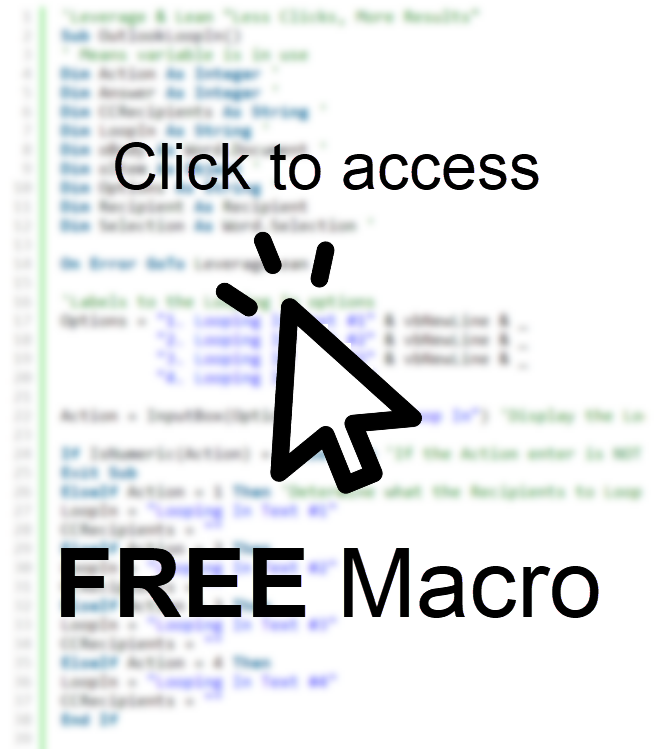
Insider Content
Here is the Insider Macros for the Outlook Reply with Email Template macro. Yes this macro is so great we created 2 Insider Macros! Make sure the following References are setup before running it: Visual Basic For Applications, Microsoft Outlook 16.0 Object Library, Microsoft Office 16.0 Object Library, Microsoft Word 16.0 Object Library, Microsoft Excel 16.0 Object LibraryMacro #1: This code will allow you to setup an Excel Workbook to better manage your Outlook Email Templates. Once the macro runs it will display each Excel Worksheet as a selection option. Once you select a Worksheet another message box will display the Outlook Email Template options you list in that Excel Worksheet. This is a great way to group similar templates into a worksheet for easier selection when replying to an email.
Macro #2: This macro will reference the Outlook Email Template you selected and add the To & CC Recipients to the current email you are replying too. This can be extremely helpful if the Outlook Email Template you are replying with kick starts a process that involves additional recipients to join the Outlook email thread.

Customization
These segments of code can be customized to personalize this macro.The SearchText Variable is used to determine where the macro should stop the selection of text to format. Update the text from “Stay Awesome,” to something that you always indicate at the end of your emails or text that starts your email signature. (Ex. “Stay Awesome,”; “Thank you,”; “Take care,”)
First time using VBA?
The Developer Tab is an additional section of the ribbon when activated allows you access to Visual Basic in Applications like Access, Excel, Outlook, PowerPoint, Word.
Setup Now
Setup Now
Once the Developer Tab is available you will have the capability to update your security to allow Macros to run in the current application.
Setup Now
Setup Now
A sub of code is a collection of objects and variables. For the code to successfully run a library of references needs to be set.
Setup Now
Setup Now
Subscribe as an Insider to receive additional rights.
If you like our content and want to show your support tip us here!
Contact Us
Looking to improve your computer processes?
Leverage & Lean is here to help!
Leverage & Lean
Is focused on improving computer processes by Leveraging programming and applying Lean principles. It is our goal to make you more efficient and effective on your computer producing “Less Clicks and More Results!”