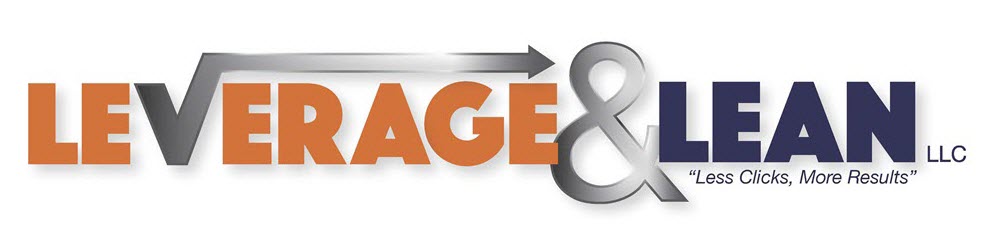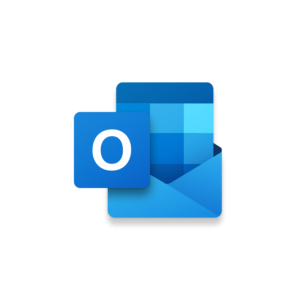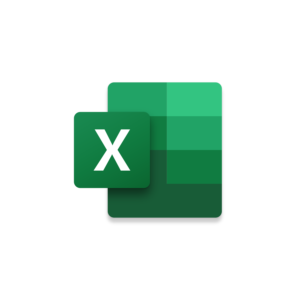
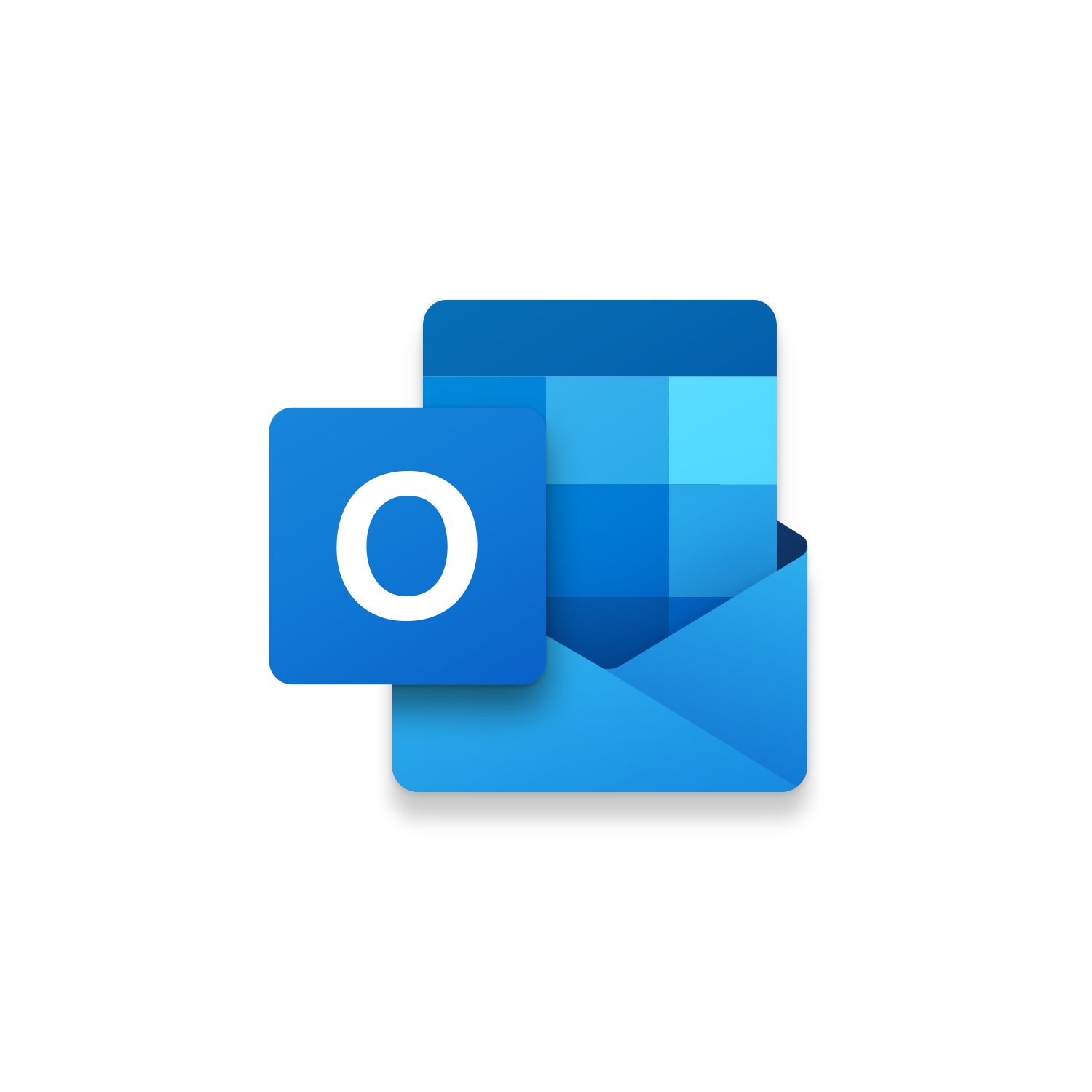
Macro Intro
Do you frequently receive email attachments that need to be saved to your computer? Wouldn’t it be nice if these attachments were automatically saved without having to interact with them? Cool thing is there are multiple ways to do this with VBA! This Outlook macro gives you a variety of options to automatically save email attachments. It can find attachments in the emails you select or by looping through your entire inbox. You can even set up this macro to check for attachments when emails are received. If any attachments are found they will be saved to the Folder Path you identify. By Default, the email attachments will be saved to a new Attachments folder on your desktop. If the Attachments folder doesn’t exist one will be created. This Outlook macro will save all email attachments it finds but you can limit this by customizing the VBA code to look for a specific Sender, a set Category, certain words in the Subject, or by File Type Extension. If you don’t want VBA to be checking every email that comes to your inbox you can run this macro on command saving attachments from selected email or searching your inbox. To take things to the next level leverage the Call Action from the Outlook Calendar Reminder Macros to automatically run this macro reoccurring from your Outlook calendar.See it in Action
Watch this video to see this macro in action.Code
Here is the code for this macro. Make sure the following References are setup before running it: Visual Basic For Applications, Microsoft Outlook 16.0 Object Library, Microsoft Forms 2.0 Object Library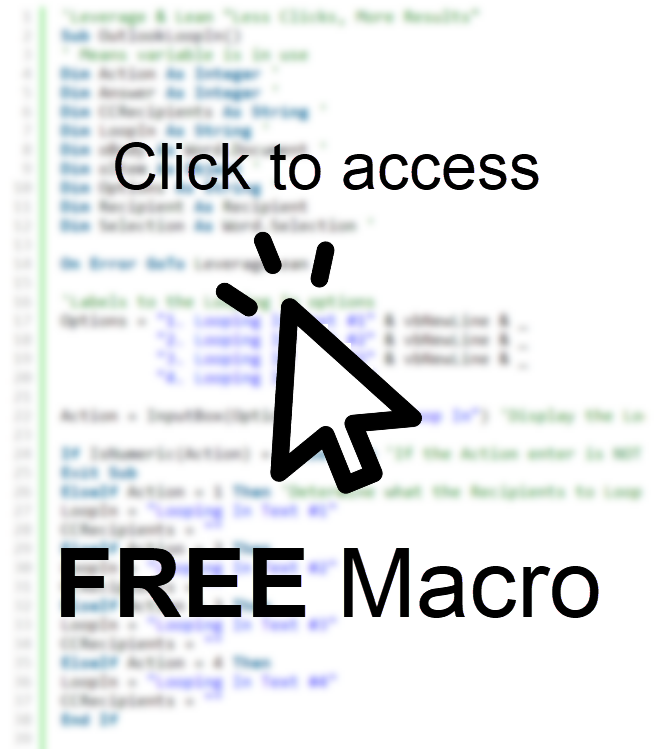
First time using VBA?
The Developer Tab is an additional section of the ribbon when activated allows you access to Visual Basic in Applications like Access, Excel, Outlook, PowerPoint, Word.
Setup Now
Setup Now
Once the Developer Tab is available you will have the capability to update your security to allow Macros to run in the current application.
Setup Now
Setup Now
A sub of code is a collection of objects and variables. For the code to successfully run a library of references needs to be set.
Setup Now
Setup Now
Subscribe as an Insider to receive additional rights.
If you like our content and want to show your support tip us here!
Contact Us
Looking to improve your computer processes?
Leverage & Lean is here to help!
Leverage & Lean
Is focused on improving computer processes by Leveraging programming and applying Lean principles. It is our goal to make you more efficient and effective on your computer producing “Less Clicks and More Results!”