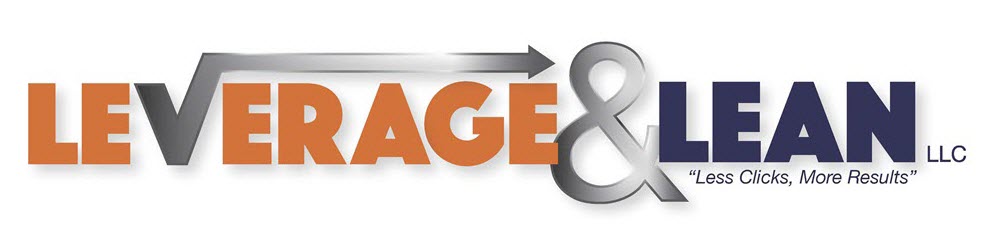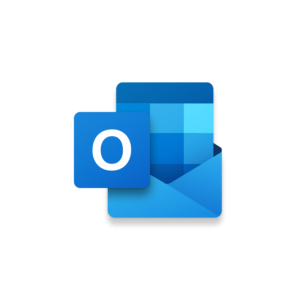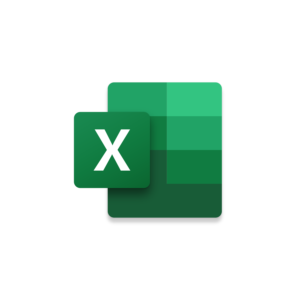
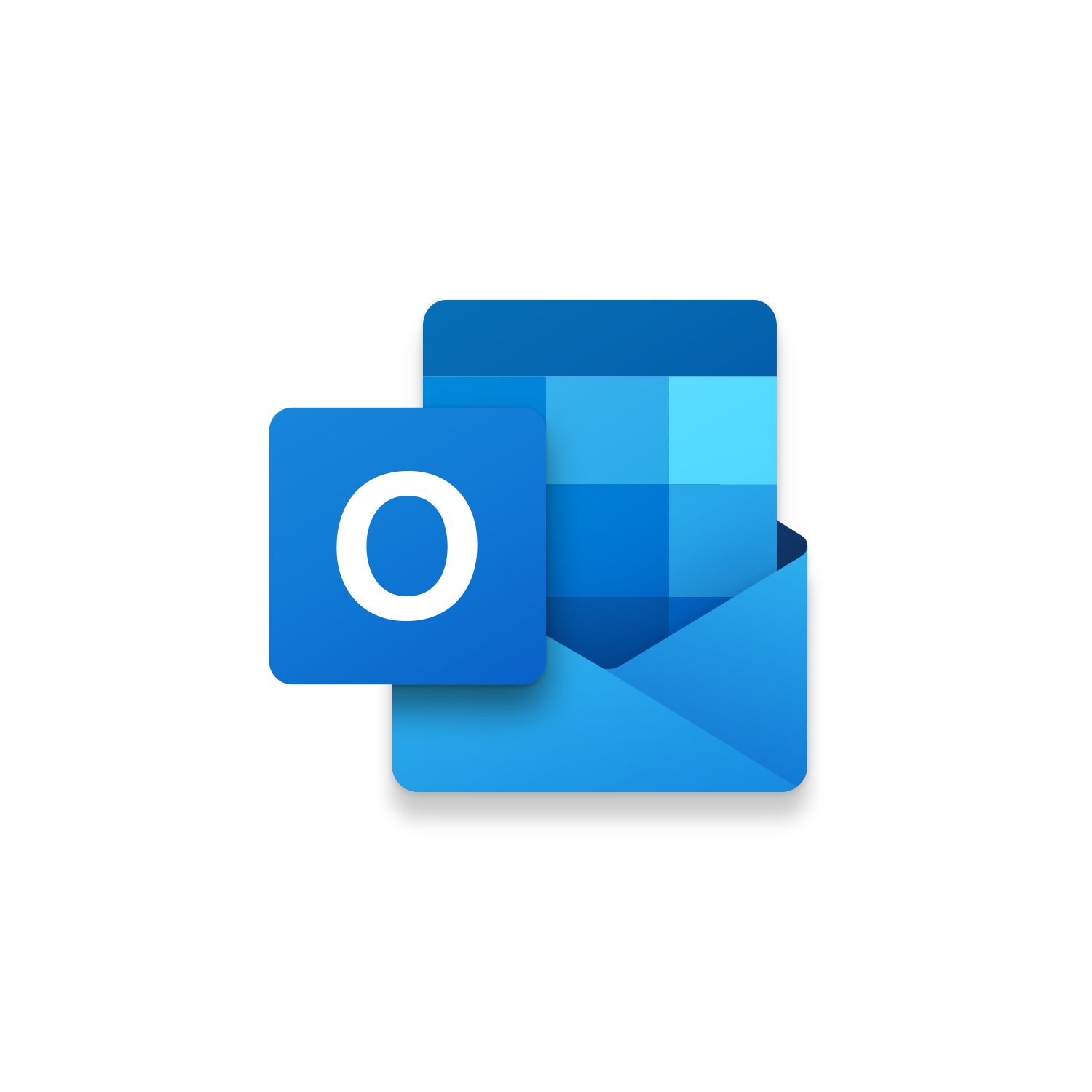
Macro Intro
If you are using multiple account in Outlook, you may find yourself forgetting who you are sending from which can be confusing for your team and worst your clients. To mistake proof the send from selection Leverage & Lean has created the Outlook Select Send Using Accounts macro! This Outlook macro will look at all your available Outlook Accounts and display them in an InputBox for you to select from. To select an Outlook Account just enter the leading number into the InputBox. This Outlook macro will then adjust your Sending Using Account to reflect the selection that you have made. While you can do this with an email open it is easy to forget to make this selection. The power of this macro is that you can create custom button to prompt you prior to creating, replying or sending an email in Outlook. You can take this a step further and embed the Outlook Select Send Using Accounts macro directly into the existing Outlook New Email, Reply and Reply All and Send buttons! Checkout the Insider version of this Outlook macro if you want to control the behavior of the select accounts prompt to only display when appropriate. The Insider version of this Outlook macro will look at the current Sending Using Account and determine if it is already set in the current Outlook Item. If this is found to be True, then this Outlook Account will not display as a selection option in the InputBox. Only the Sending Using Accounts that are NOT set will display as options to switch too. This also allows you to prompt for an Outlook Account if the current Sending Using Account is not the default Outlook account. If you want to only a specific Outlook Account to be used, then this macro can be used to validate that and then immediately exit the macro.See it in Action
Watch this video to see this macro in action.Code
Here is the code for this macro. Make sure the following References are setup before running it: Visual Basic For Applications, Microsoft Outlook 16.0 Object Library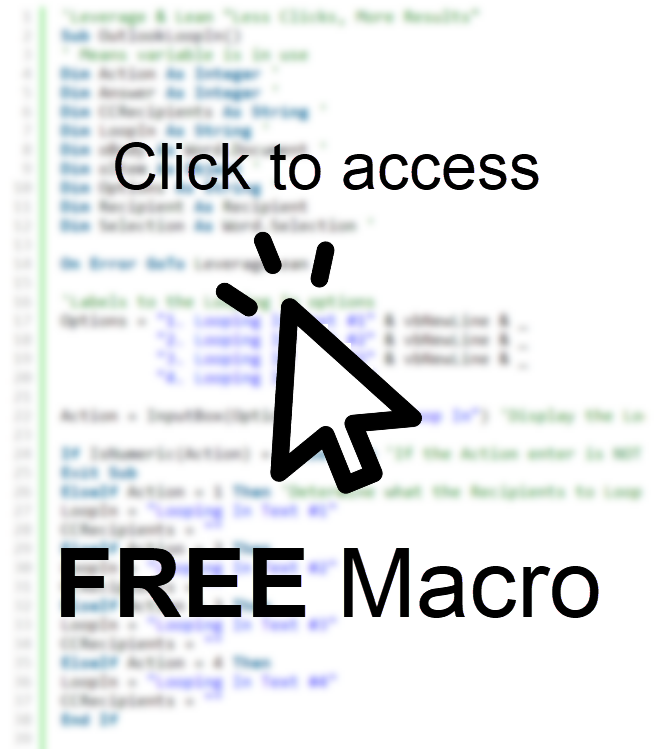
Insider Content
Here is the Insider code for this macro. Brief Description of differences between FREE Code and Insider Code. Make sure the following References are setup before running it: Visual Basic For Applications, Microsoft Outlook 16.0 Object Library
First time using VBA?
The Developer Tab is an additional section of the ribbon when activated allows you access to Visual Basic in Applications like Access, Excel, Outlook, PowerPoint, Word.
Setup Now
Setup Now
Once the Developer Tab is available you will have the capability to update your security to allow Macros to run in the current application.
Setup Now
Setup Now
A sub of code is a collection of objects and variables. For the code to successfully run a library of references needs to be set.
Setup Now
Setup Now
Subscribe as an Insider to receive additional rights.
If you like our content and want to show your support tip us here!
Contact Us
Looking to improve your computer processes?
Leverage & Lean is here to help!
Leverage & Lean
Is focused on improving computer processes by Leveraging programming and applying Lean principles. It is our goal to make you more efficient and effective on your computer producing “Less Clicks and More Results!”