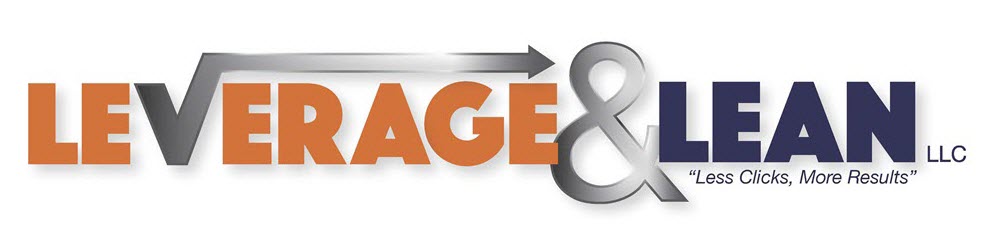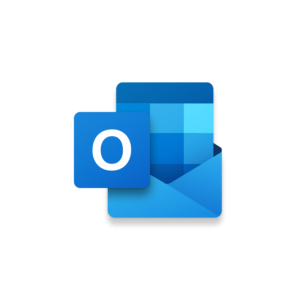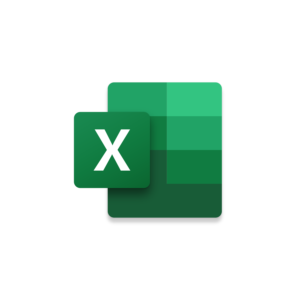
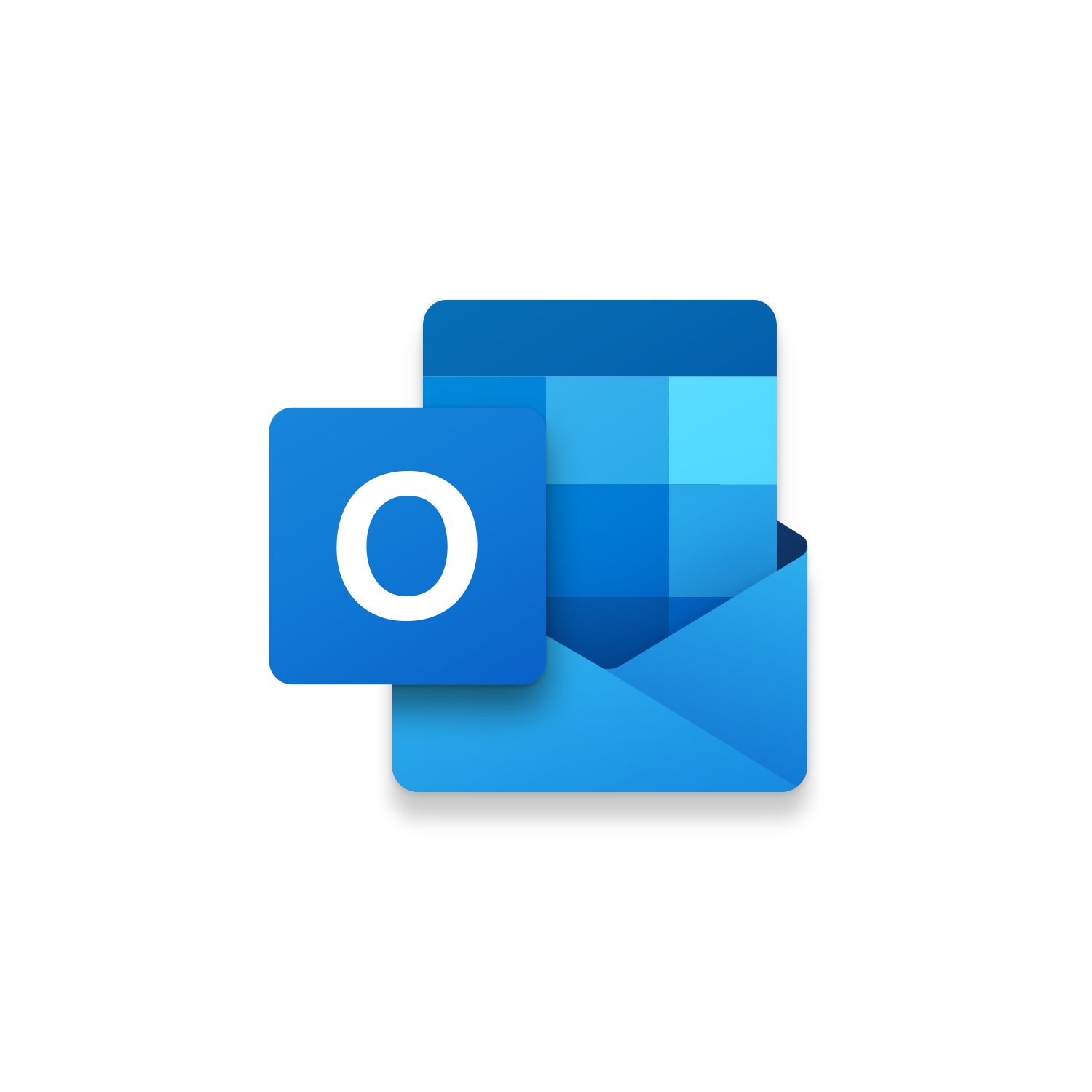
Macro Intro
The existing Outlook Move button only displays 10 “Most Recently Used” (MRU) Folders. We have seen your calls for an expanded list of MRU Folders when using the Move button in Outlook. Well at Leverage & Lean we listen and let our programming do the talking! The Outlook Most Recently Used Folders Move Button macro allows you to control how many MRU Folders you see! This macro watches a specified Inbox and tracks when items are moved to its Subfolders. The usage is tracked into an Excel Workbook to build your own “Most Recently Used” Move Folders registry. This Outlook macro will track and increase the folder usage by 1 (per item) moved to that Folder. This will give a clear picture of not just what the MRU folders are in Outlook but how many items are being moved to them over time. The more you use this macro the clearer picture it will have of your usage. If you create a NEW Folder in Outlook this macro is designed to add to the bottom of you MRU Folder list and start tracking your usage. This usage information is referenced when using this Outlook Move macro to display the MRU Folder options. To move items to just enter the leading number in front of the Outlook Folder name.This Outlook VBA code is separated into two parts and requires an Excel Workbook to reference. (Here is an Excel Workbook template to use)
1. Tracking the usage of the Outlook Folders items are being moved to. This code needs to be copied and pasted into the ThisOutlookSession folder of Visual Basic. Within this segment of code, you need to indicate which Inbox you want this macro to be watching. This is easiest if you only have one Outlook Account setup as the macro will look to this Account by Default. If you have multiple Outlook Accounts to choose from it is important to ensure the Account, you want to watch is the Default Account or the VBA code is updated to reflect the specific Account Email Address. Once this code is setup you won’t need to interact with it again. Outlook will continue to watch the Inbox and Subfolder usage supplying an Excel Workbook with the appropriate options for the second part of this code.
2. This is the Move Custom button VBA code. Using the same Excel Workbook with the Subfolder usage this code will sort the Folder usage by Largest to Smallest. Working from the most used this Outlook macro will populate two columns of folder options an InputBox. You can choose how many folders display in each column but keep an eye on exceeding the 1024-character limit. To have more options try to keep your Subfolder names short and concise. Once the InputBox displays type the leading number of the MRU Folder you want to select. Once a selection is made this Outlook macro will move all selected items to the folder.
See it in Action
Watch this video to see this macro in action.Code
Here is the code for this macro. Make sure the following References are setup before running it: Visual Basic For Applications, Microsoft Outlook 16.0 Object Library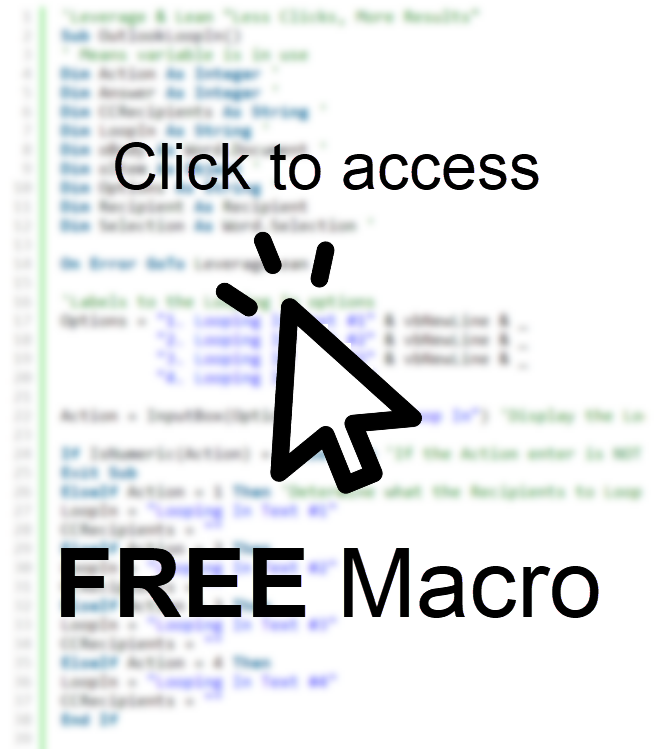
First time using VBA?
The Developer Tab is an additional section of the ribbon when activated allows you access to Visual Basic in Applications like Access, Excel, Outlook, PowerPoint, Word.
Setup Now
Setup Now
Once the Developer Tab is available you will have the capability to update your security to allow Macros to run in the current application.
Setup Now
Setup Now
A sub of code is a collection of objects and variables. For the code to successfully run a library of references needs to be set.
Setup Now
Setup Now
Subscribe as an Insider to receive additional rights.
If you like our content and want to show your support tip us here!
Contact Us
Looking to improve your computer processes?
Leverage & Lean is here to help!
Leverage & Lean
Is focused on improving computer processes by Leveraging programming and applying Lean principles. It is our goal to make you more efficient and effective on your computer producing “Less Clicks and More Results!”