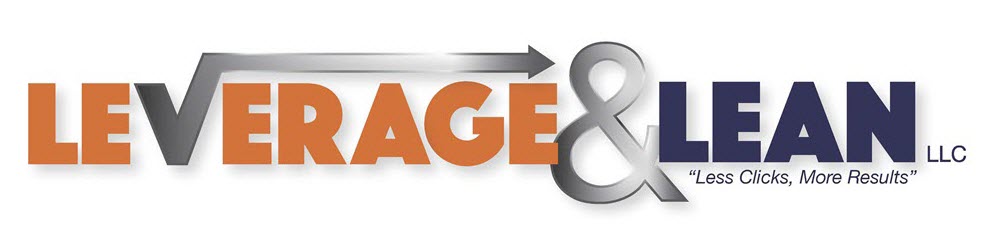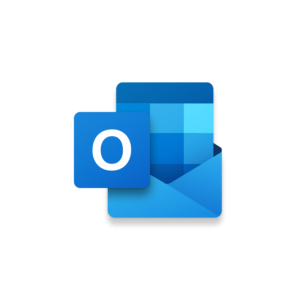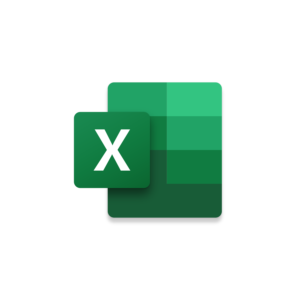
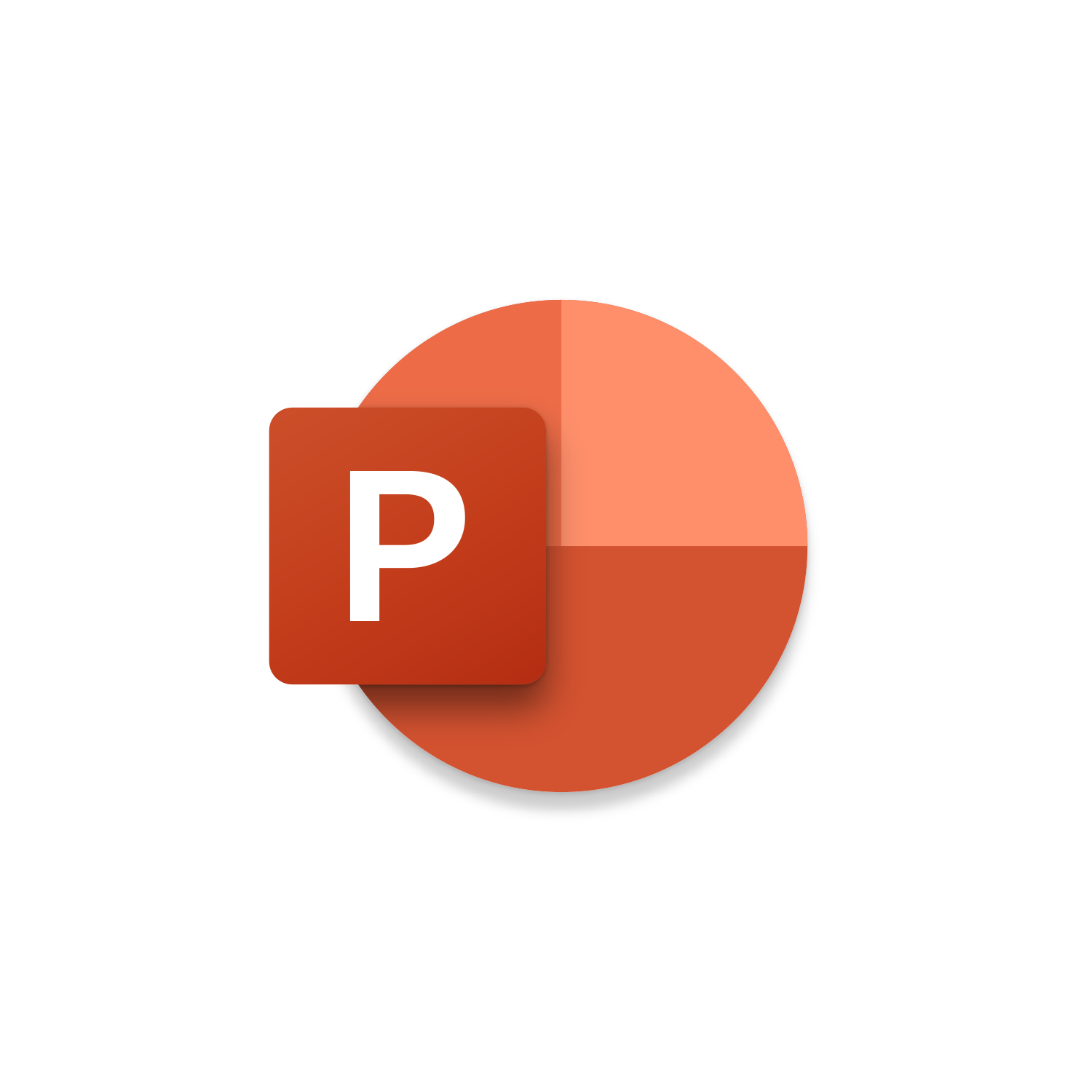
PowerPoint Create Action Calendar Reminder Macros | VBA Macro #52
-
 Brent Schneider
Brent Schneider
Create |
|---|
See it in Action |
|---|
***Video coming soon!***
Create Action Parameters |
|
|---|---|
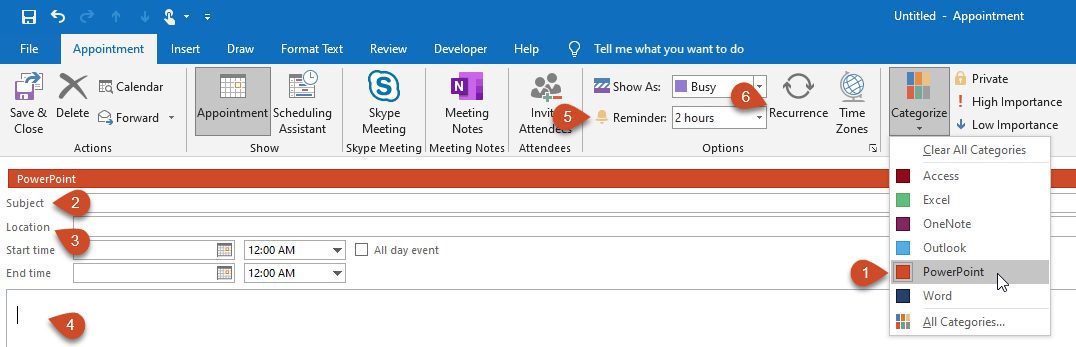 |
| Field | Description |
|---|---|
| 1. Category (REQUIRED) | A Category titled “PowerPoint” is required for this macro to function properly. The color for this category has no impact on the behavior of this macro but will determine how the appointment display’s on your Outlook Calendar. |
| 2. Subject (REQUIRED) | In the Appointment Subject Field enter “Create:” any text after “:” will be considered the name of the PowerPoint Presentation created. (Ex. Subject = Create: PowerPoint Presentation Name) |
| 3. Location (REQUIRED) | In the Location Field enter in the path to where the created PowerPoint Presentation will be saved. (Ex. Location = C:\….\Leverage & Lean\Presentations) |
| 4. Appointment Body (Not Applicable) | Whatever is populated in the Appointment Body will have NO impact on the PowerPoint Create action.(This Field is Not Applicable) |
| 5. Reminder (REQUIRED) | The Reminder Field controls when the action will fire based on the Appointment Start Date & Time. |
| 6. Recurrence (Recommended) | If the action you are creating needs to fire again at a future date & time then you can setup the Appointment to be reoccurring. (This Field is Recommended) |
| [Date] (Additional Parameter) | In the Subject, Location, and Appointment Body Field. You can use [Date] followed by , and Date Formatting such as mm/dd/yyyy or “mmm” for Mar and “mmmm” for March to get name of current month. A full list of Date Formatting options can be found here! By Default Date Format will equal mm.dd.yyyy (Ex. Subject = Create: PowerPoint Presentation [Date,mm.dd.yyyy]) If using this parameter in the Subject or Location Field you must enter . instead of / because this is being used to save a file. |
Free Code |
|---|
Insider Content |
|---|