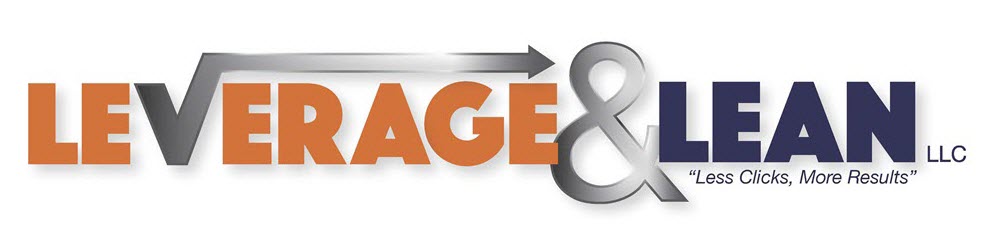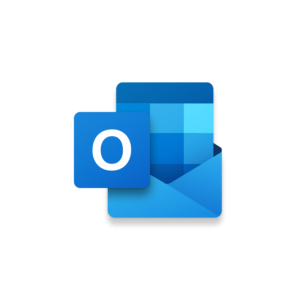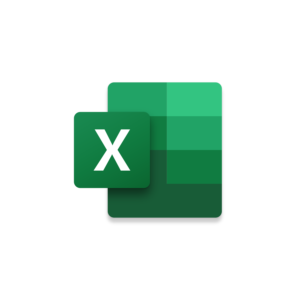
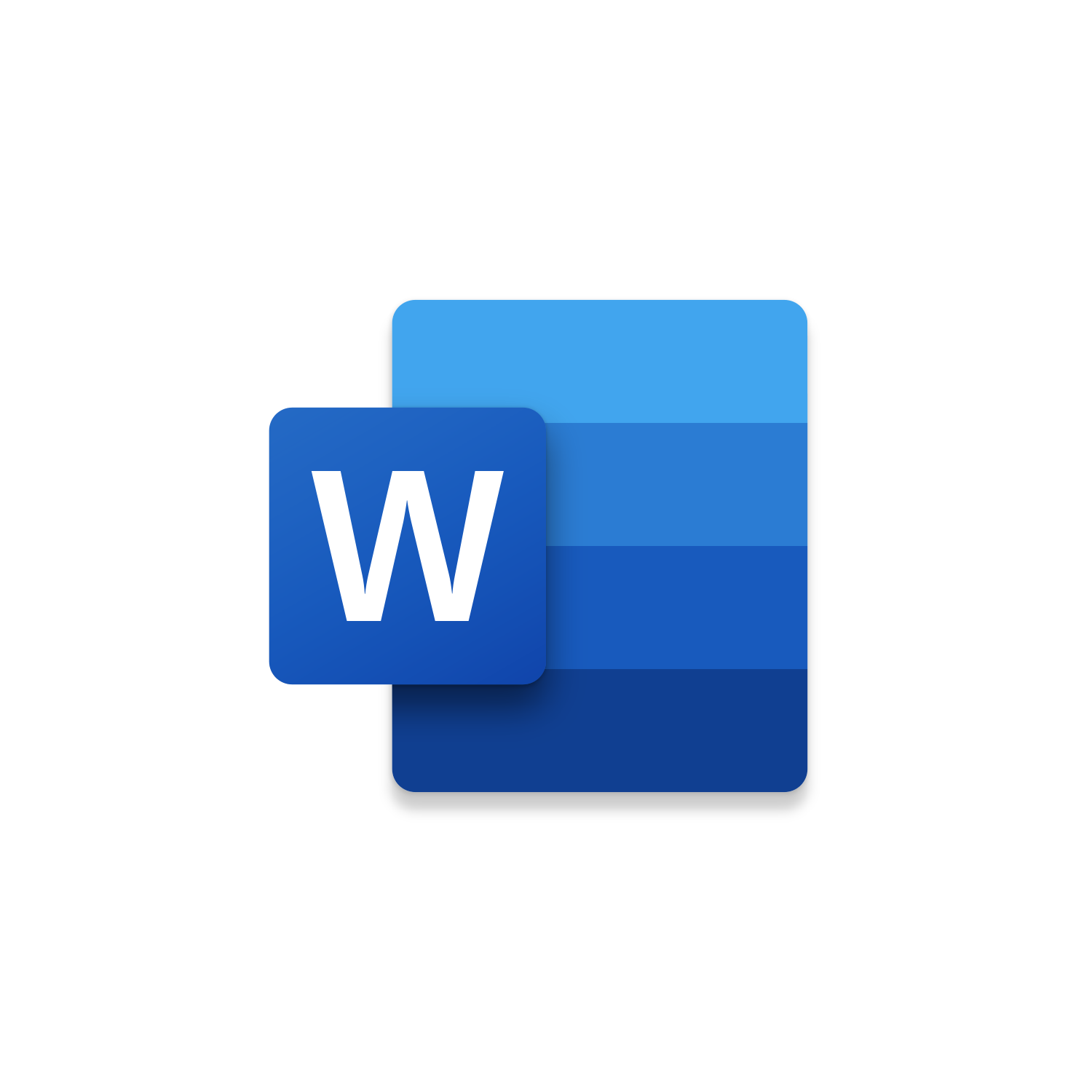
Macro Intro
If you have had to save a Word Document as a PDF you likely have these steps memorized: Navigate to File, selecting Save As, finding the Folder Path, search through the File types for PDF, select PDF and click Save. Nothing complicated about this process but the potential to make a mistake exist at every step along the way. Making a mistake slows you down more than anything when working on your computer. Good news is there is a better way using VBA! The Word Quick PDF macro saves the Active Word Document as a PDF with one click! By default, the new PDF is saved to the Folder Path of the Active Word Document. The Word Quick PDF macro provides a consistent result each and every time it is run. The potential to make a mistake is eliminated when using this Word macro. The traditional way to save a document as a PDF results in 5-6 clicks on average. You can turn this to only 1 click after installing the Word Quick PDF macro. Those that move information the best on their computers WIN!See it in Action
Watch this video to see this macro in action.Code
Here is the code for this macro. Make sure the following References are setup before running it: Visual Basic For Applications, Microsoft Word 16.0 Object Library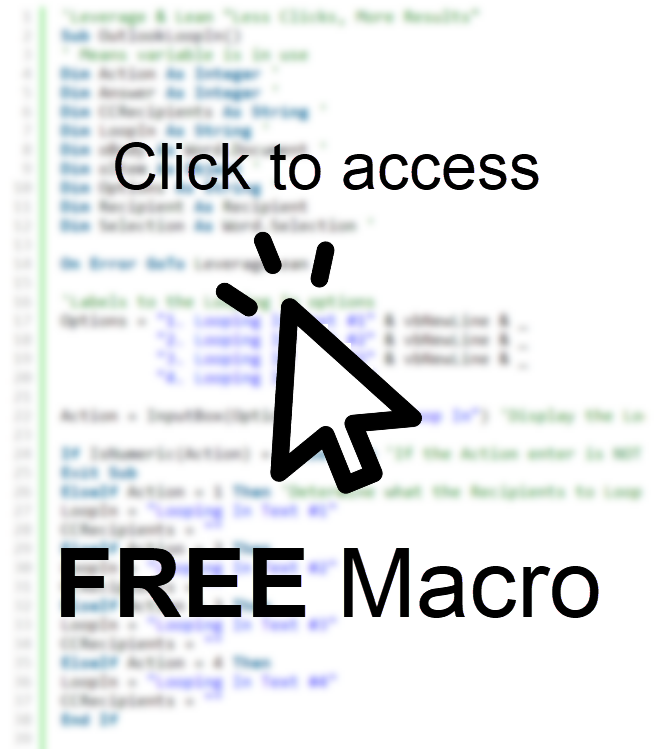
Customization
These segments of code can be customized to personalize this macro.Update the PDFPath variable to where the PDF File should be saved and what it should be named. By Default the PDF File Path will be the same as the Active Word Document Path and the PDF File name will be the Active Word Document Name. If you want to update to change where the PDF File will be saved you can update the PDFPath variable to reflect a different path.
Using the SaveAs2 Method save the Active Word Document as a PDF File. (Learn more about the SaveAs2 Method here!)
Upon creating the PDF File save the Active Word Document. If you don’t want this behavior remove this code line or make it a comment.
Open the newly created PDF File using the FollowHyperlink Method. (Learn more about the SaveAs2 Method here!)
Display a MsgBox to confirm the Active Word Document has been saved as a PDF File and to what path. If you don’t want this behavior remove this code line or make it a comment.
Close the Active Word Document before completing this macro. If you don’t want this behavior remove this code line or make it a comment.
First time using VBA?
The Developer Tab is an additional section of the ribbon when activated allows you access to Visual Basic in Applications like Access, Excel, Outlook, PowerPoint, Word.
Setup Now
Setup Now
Once the Developer Tab is available you will have the capability to update your security to allow Macros to run in the current application.
Setup Now
Setup Now
A sub of code is a collection of objects and variables. For the code to successfully run a library of references needs to be set.
Setup Now
Setup Now
Subscribe as an Insider to receive additional rights.
If you like our content and want to show your support tip us here!
Contact Us
Looking to improve your computer processes?
Leverage & Lean is here to help!
Leverage & Lean
Is focused on improving computer processes by Leveraging programming and applying Lean principles. It is our goal to make you more efficient and effective on your computer producing “Less Clicks and More Results!”