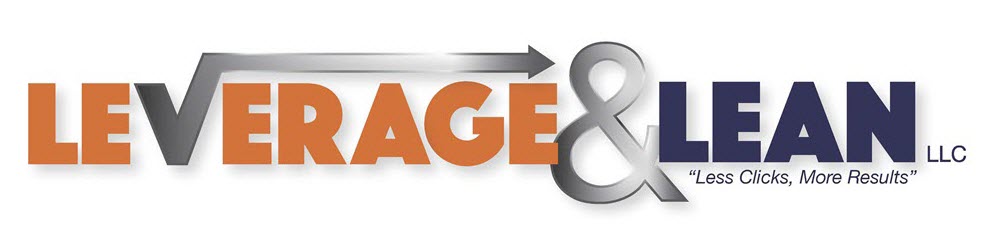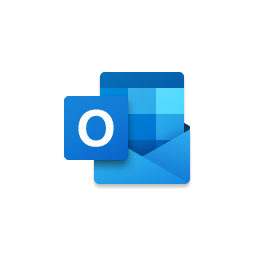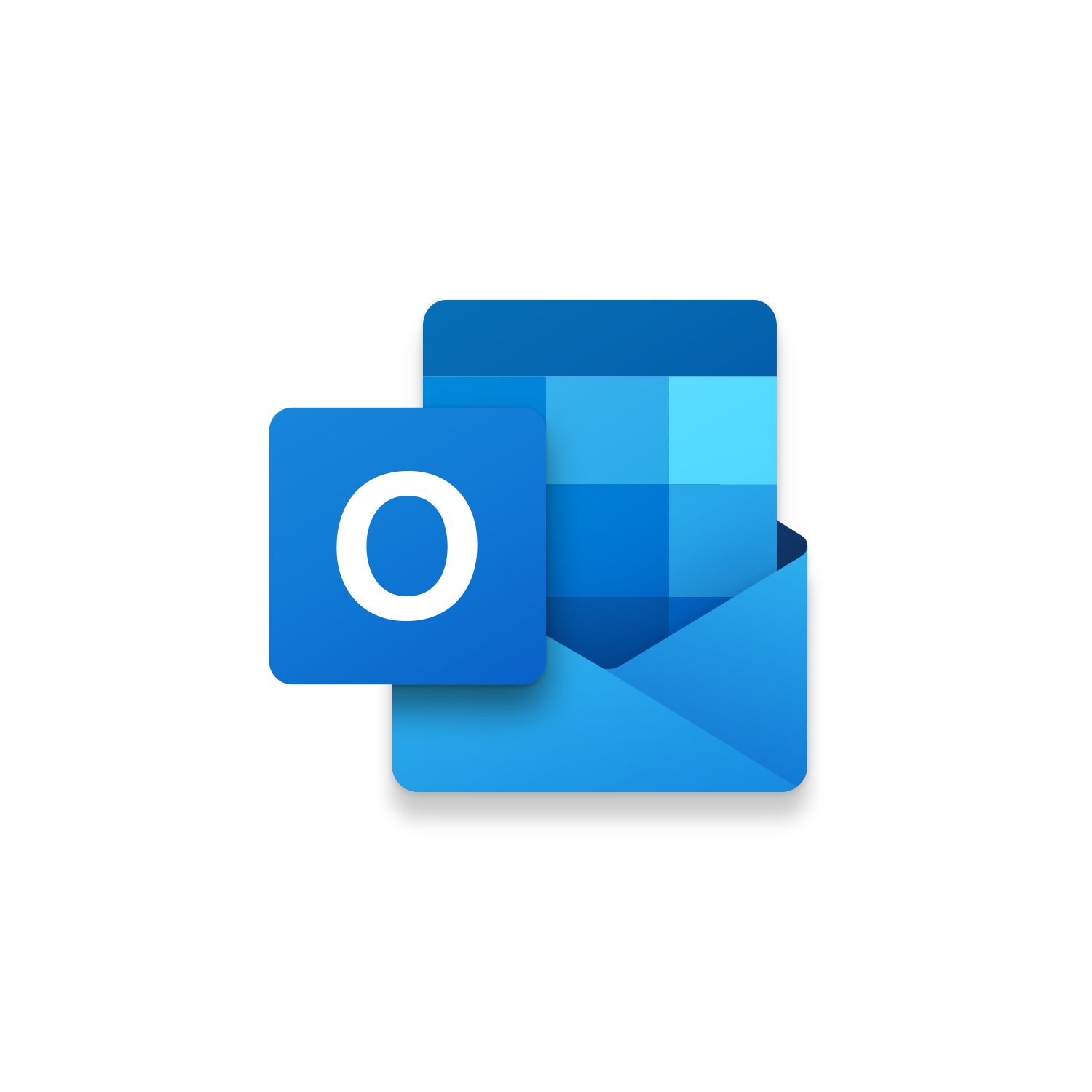
Outlook Greeting and Goodbye Contacts | VBA Macro #35
The Greeting and Goodbye Contact macro automates the entry of a Greeting “Good Morning” or “Hello” followed by the First Name of the recipient you are emailing. To identify the First Name this macro uses the recipient’s email address to loop through all the existing contact records for a matching email address. If a match is found the contact’s First Name field value is used in the beginning of the email. The appropriate Greeting and Goodbye is determined by the current time and the day of the week. The Greeting and Goodbye Contacts macro helps you deliver better customer service and create better connections with your clients!