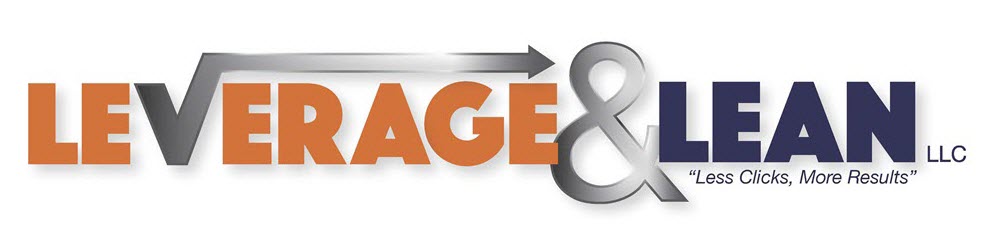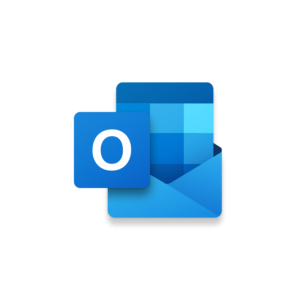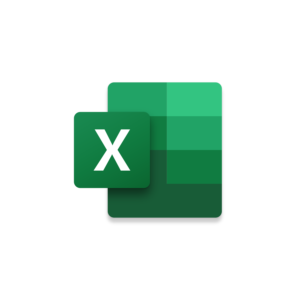
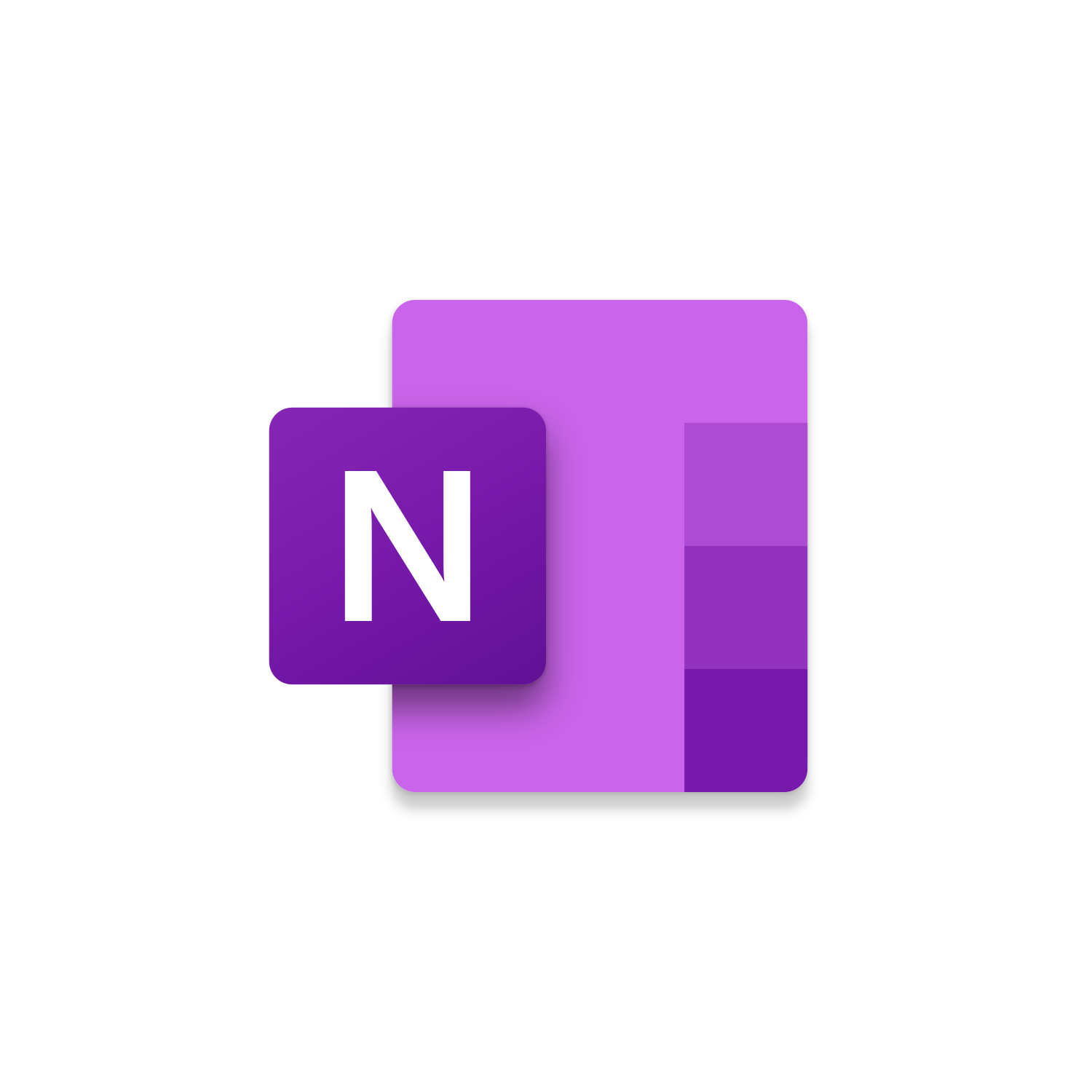
OneNote Create Action Calendar Reminder Macros | VBA Macro #51
-
 Brent Schneider
Brent Schneider
Create |
|---|
See it in Action |
|---|
***Video coming soon!***
Create Action Parameters |
|
|---|---|
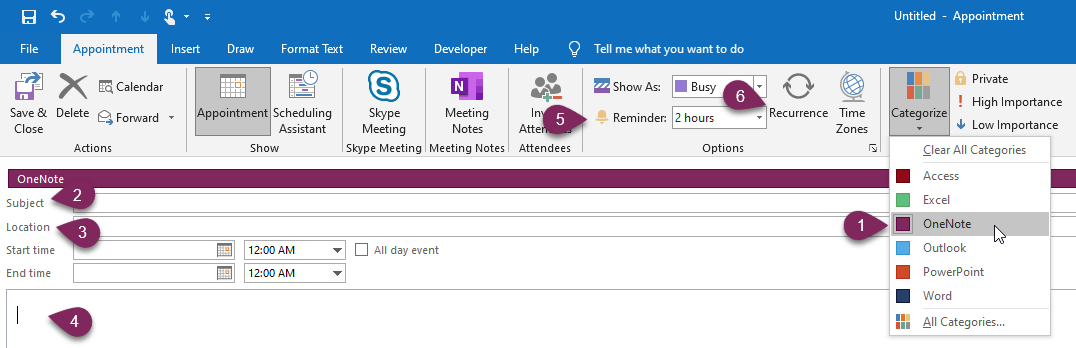 |
| Field | Description |
|---|---|
| 1. Category (REQUIRED) | A Category titled “OneNote” is required for this macro to function properly. The color for this category has no impact on the behavior of this macro but will determine how the appointment display’s on your Outlook Calendar. |
| 2. Subject (REQUIRED) | In the Appointment Subject Field enter “Create:” any text after “:” will be considered the name of the Word Document created. (Ex. Subject = Create: OneNote Page Name) |
| 3. Location (REQUIRED) | In the Location Field enter in the path to where the created OneNote Page will be saved. (Ex. Location = C:\….\Leverage & Lean\Documents) |
| 4. Appointment Body (Optional) | Whatever is populated in the Appointment Body will be populated in the newly created OneNote Page. (This Field is Optional) |
| 5. Reminder (REQUIRED) | The Reminder Field controls when the action will fire based on the Appointment Start Date & Time. |
| 6. Recurrence (Recommended) | If the action you are creating needs to fire again at a future date & time then you can setup the Appointment to be reoccurring. (This Field is Recommended) |
| [Date] (Additional Parameter) | In the Subject, Location, and Appointment Body Field. You can use [Date] followed by , and Date Formatting such as mm/dd/yyyy or “mmm” for Mar and “mmmm” for March to get name of current month. A full list of Date Formatting options can be found here! By Default Date Format will equal mm.dd.yyyy (Ex. Subject = Create: Word Document [Date,mm.dd.yyyy]) If using this parameter in the Subject or Location Field you must enter . instead of / because this is being used to save a file. |
Free Code |
|---|
First time using VBA?
The Developer Tab is an additional section of the ribbon when activated allows you access to Visual Basic in Applications like Access, Excel, Outlook, PowerPoint, Word.
Setup Now
Setup Now
Once the Developer Tab is available you will have the capability to update your security to allow Macros to run in the current application.
Setup Now
Setup Now
A sub of code is a collection of objects and variables. For the code to successfully run a library of references needs to be set.
Setup Now
Setup Now
Subscribe as an Insider to receive additional rights.
If you like our content and want to show your support tip us here!
Contact Us
Looking to improve your computer processes?
Leverage & Lean is here to help!
Leverage & Lean
Is focused on improving computer processes by Leveraging programming and applying Lean principles. It is our goal to make you more efficient and effective on your computer producing “Less Clicks and More Results!”
Powered By MemberPress WooCommerce Plus Integration
Free Macro
Start creating Less Clicks, More Results today!
In regards to Word Create Outlook Email with Selected Text | VBA Macro #29
This is so perfect!
Thank you so much!
At my job, we recently switched over to Office 365. Previously we had an email template that we could fill out (using field codes [select all+F9]) but that is no longer available in Office 365, as only Word has the Field Code capability now.
I was trying to find some sort of solution using Word, and yours was the best thing I could find on the web!
Very straightforward!
Very appreciated!
YOU are the awesome one!
Allen
In regards to Excel Find and Replace across Multiple Word Documents | VBA Macro #30 and custom work.
The use case for CheckTheBible.com was to convert all the variations of Bible verse codes (B C:V - Book Chapter:Verse) in any text to a standardized code. For example, "John 17:21" should be "Joh 17:21." Once the variations are converted, then the next step is to convert them to a markdown language so they can be used in Obsidian.
I found Brent through his YouTube channel: Leverage & Lean (https://www.youtube.com/LeverageLean). Out of all the macro videos, the "Excel Find and Replace across Multiple Word Documents" video seemed like it could help automate a seemingly manual process.
I contacted Brent to see what could be done with my use case. From our first discussion, Brent has always been very understanding and patient with my situation and listened to my suggestions for improving the macro’s speed and efficiency.
Once he understood the end goal, Brent took my improvements to heart and ran with them. Now with this improved macro, I can take on any set of variables, modify a few words, and convert them to the final result. This custom macro searches Word Documents for Bible verse codes, uses a standardized list of 30+ thousand B C:V codes to convert to the markdown language automatically with 100% accuracy.
I have had a great experience working with Brent. Not only does he clarify expectations so it was set up for success, but most importantly, he has always come up with creative and comprehensive suggestions even outside the scope of macro building. Brent was really consulting me to do more than what I had thought possible.
Edward